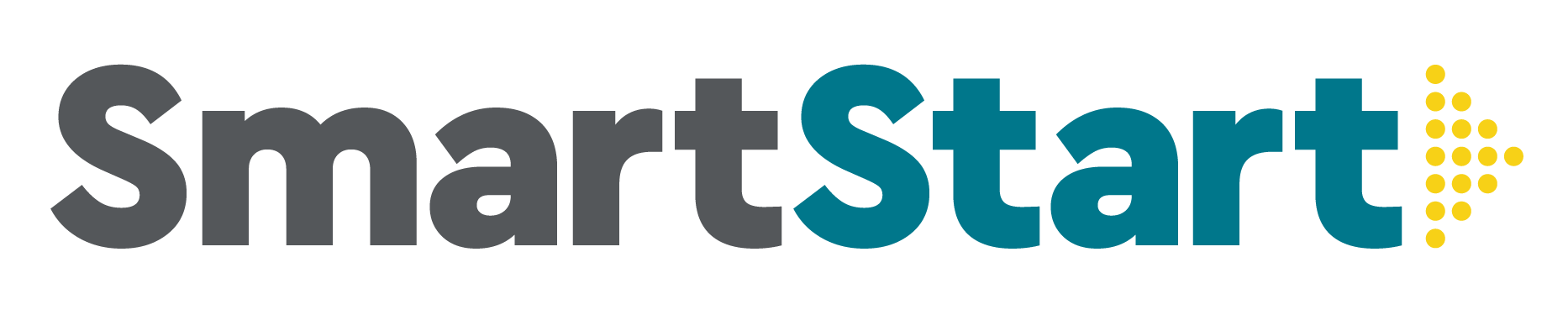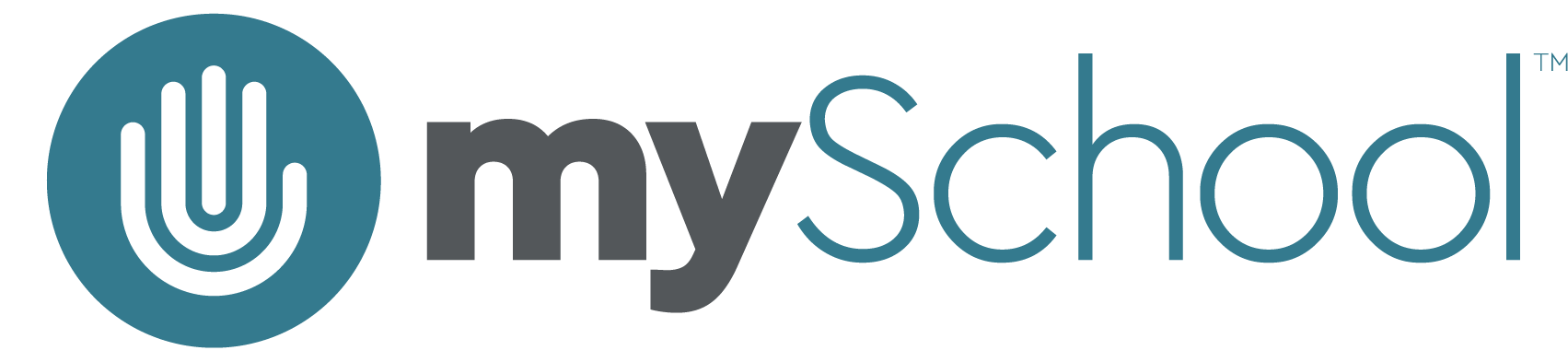• VIRTUAL WALK TO CLASS
If you’re new to a school, it’s not uncommon for someone from the school to walk you to class. That’s what this is! I’ll show you exactly how to get into your school portal and start learning!
-
Go to Gmail.com.
- Enter your school-provided email and password.
-
This was emailed to you from Principal Nelson titled “Welcome! Here are your login credentials…”

- If you’re already a Gmail user, you might be logged in to your personal account.
- To add an account, click on the circular profile image at the top right and select Add another account.
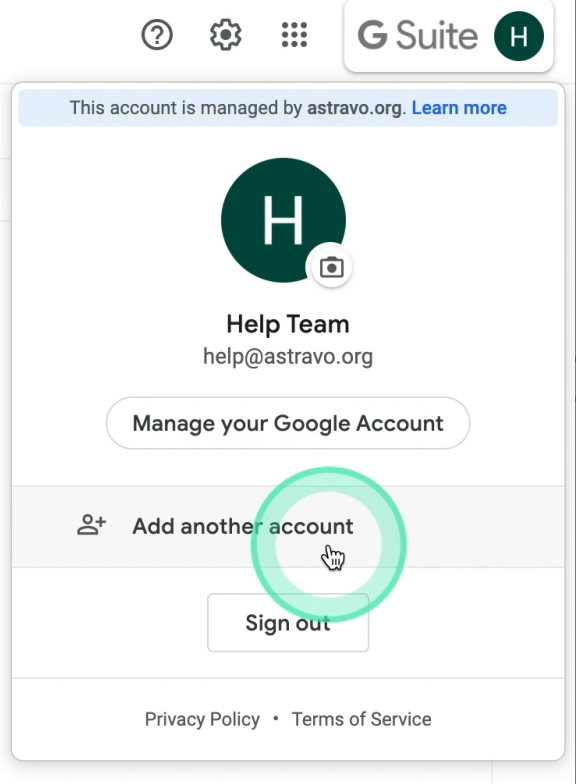
- Open a new tab and go to your school’s login page. You can also log in here: portal.mySchool.org
-
Click the Sign in with Google button and select your school account.
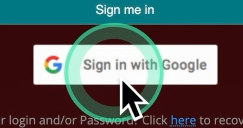
-
If you’re in Arizona, at the beginning of every week the first thing you will see is an Attendance Page. You don’t need to change the values, and you won’t be able to advance into the Dashboard before you click SAVE.
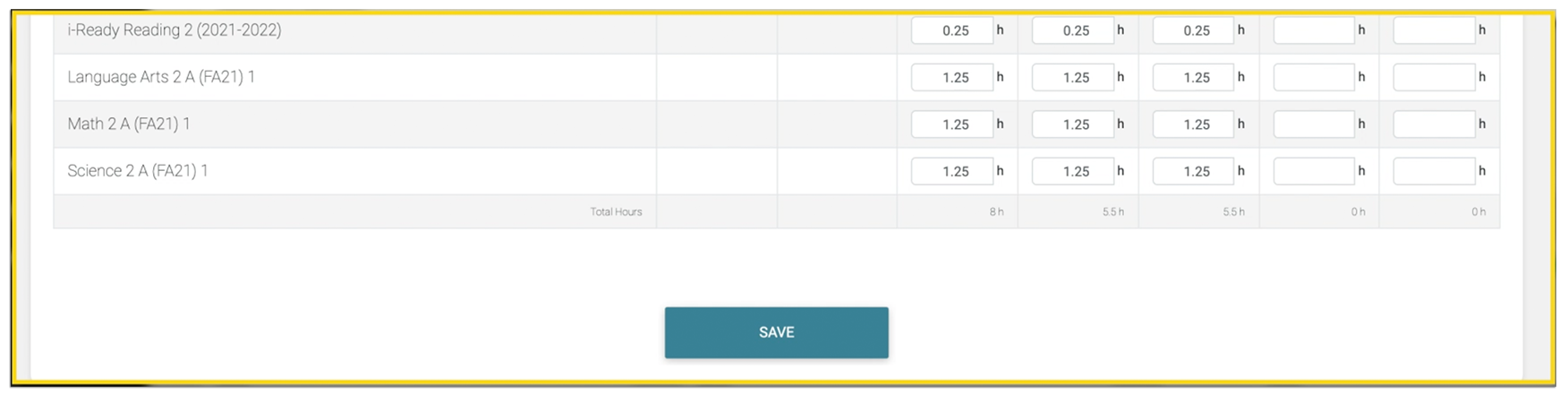
-
On the Dashboard, you will see the classes that the student is currently enrolled in, an overview of progress, and information about the student’s pacing.
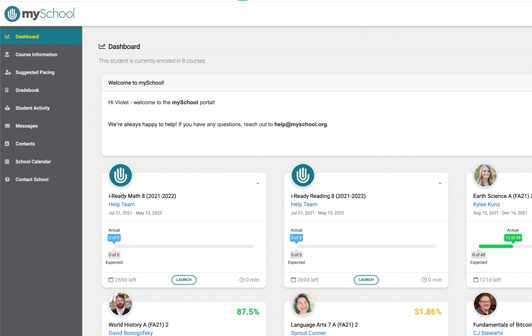
-
It is important to note that the grade that you see at the top right of the course is an average grade for the completed assignments, and not necessarily the grade in the class. For past-due assignments, a grade of “zero” will be given until the assignment is completed.
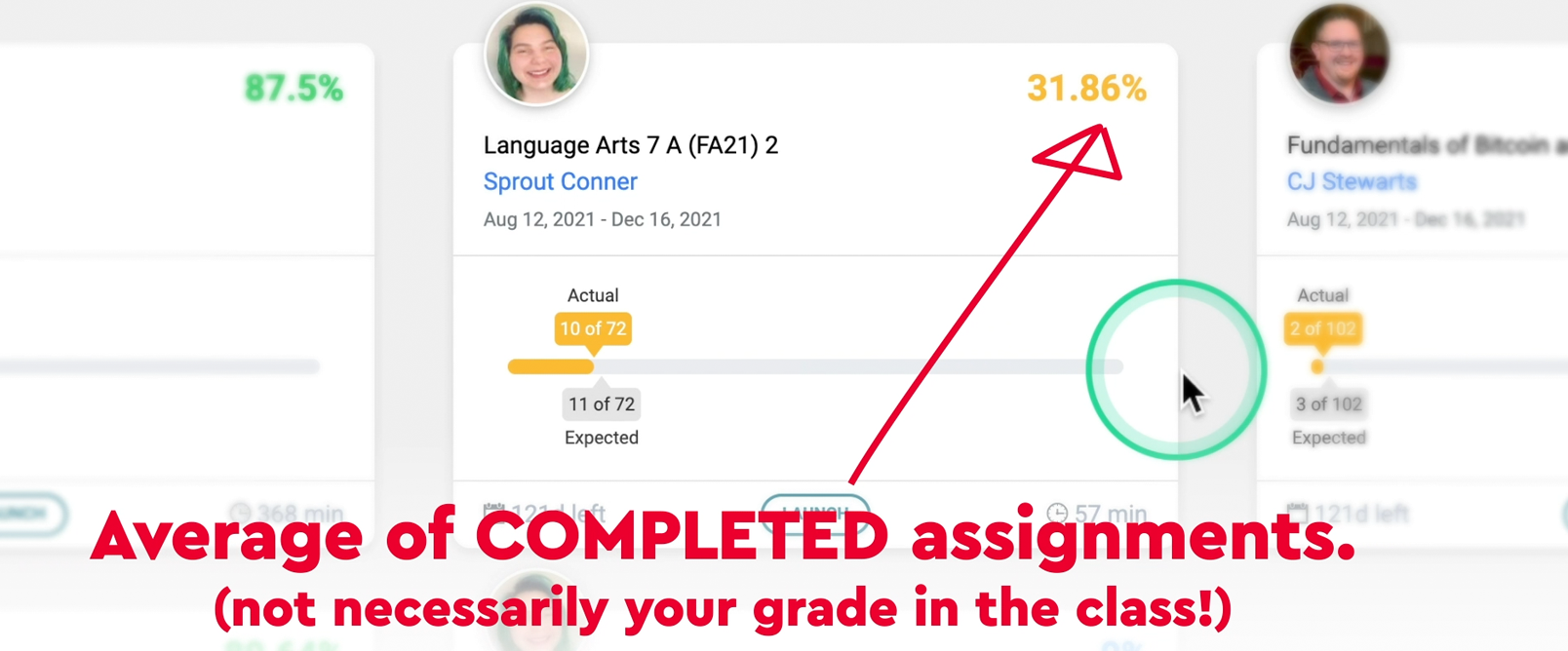
-
To get a more complete picture of a student’s grade, in the menu on the left, check out the Gradebook.
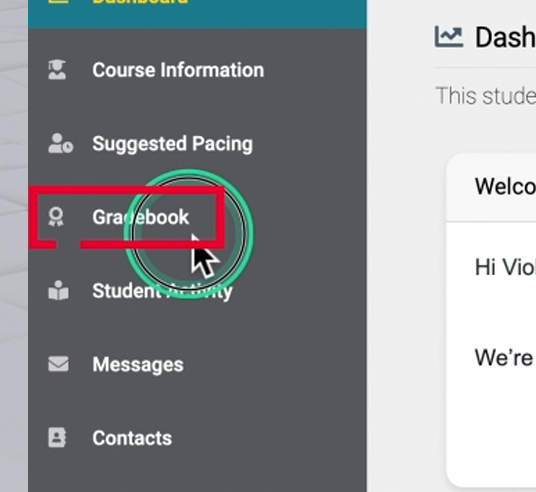
-
You can also check out the Student Activity page to see how many minutes your student is spending in each class.
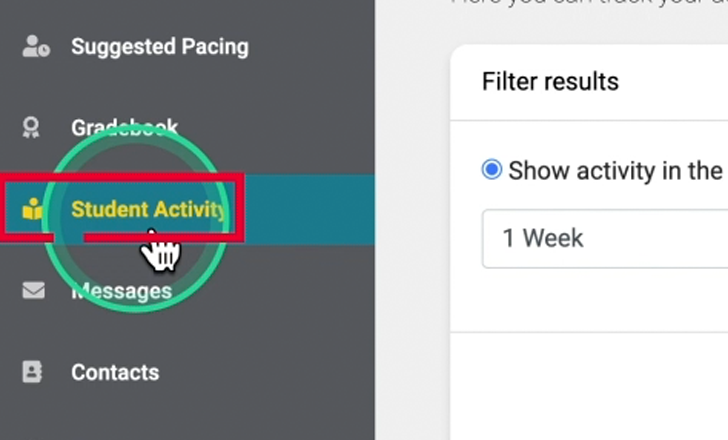
-
To learn a little more about i-Ready, return to the Dashboard.
- Three times a year we ask our students to take i-Ready Reading and i-Ready Math exams. Note: Even if i-Ready is completed, i-Ready box will still display “0 of 0” as the progress.
- It is important to complete these assessments because they allow us to meet the individual needs of our students.
-
To log in to i-Ready, click on Launch from the i-Ready box.
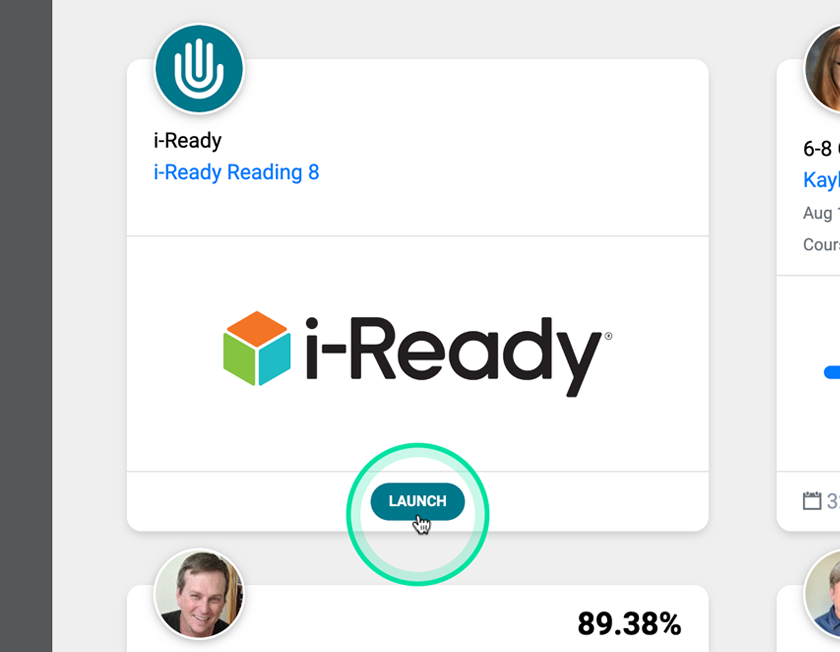
- Take your time and do your best with i-Ready. Some of the questions might seem hard, and some will seem easy, and that’s okay. You’re not graded on i-Ready – it is used to create an effective learning plan for each student.
-
Back on the Dashboard, you can find your Orientation course, which will show you how to navigate your classes.
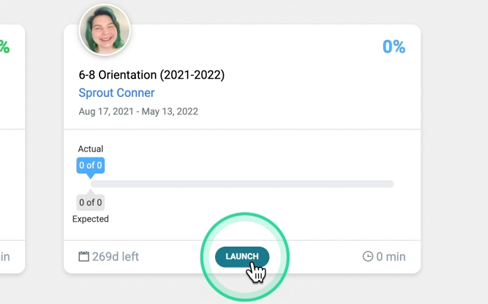
-
On each course landing page, you’ll find icons with links to join live lessons, sign up for office hours, contact your teacher, and read more about academic integrity.
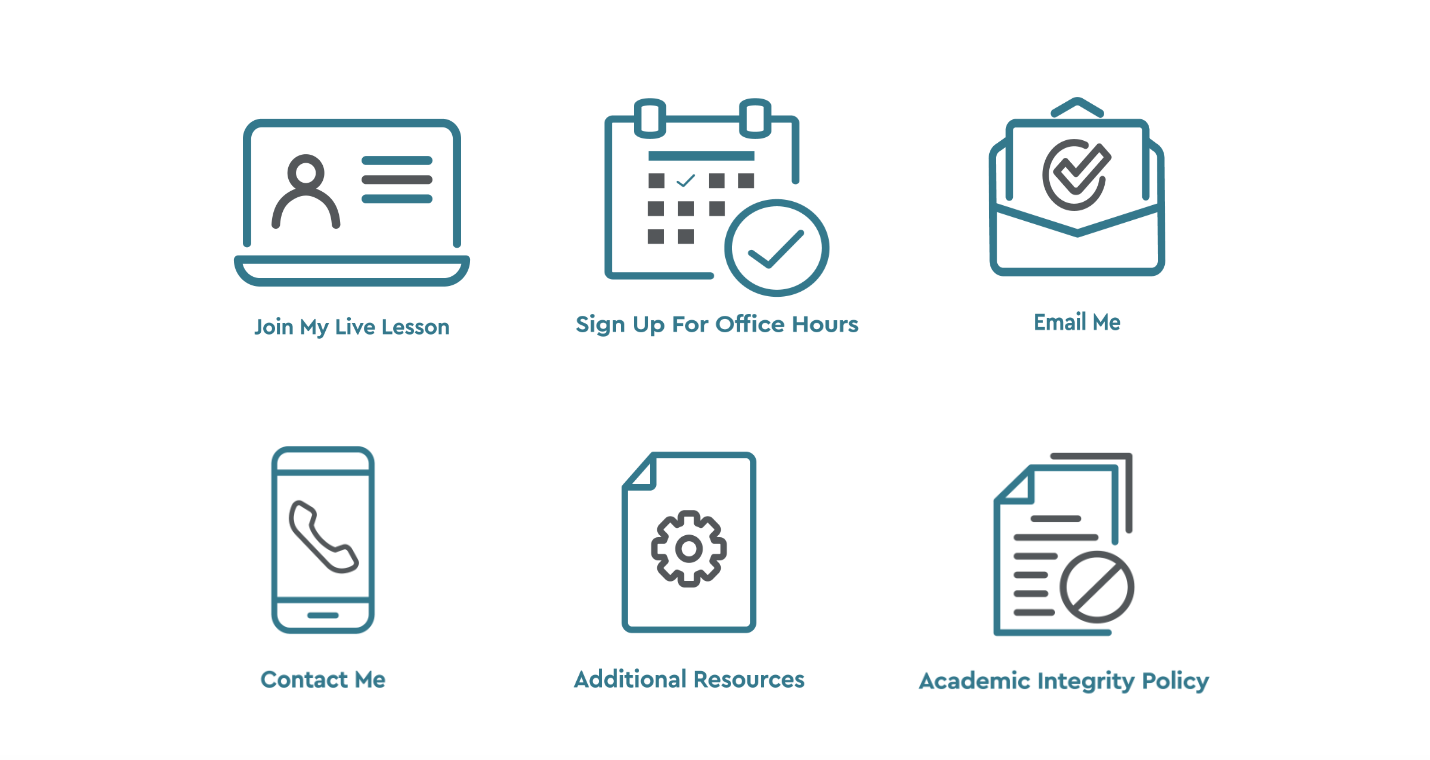
-
The To-Do List will show you what assignments you have coming up and when they are due.
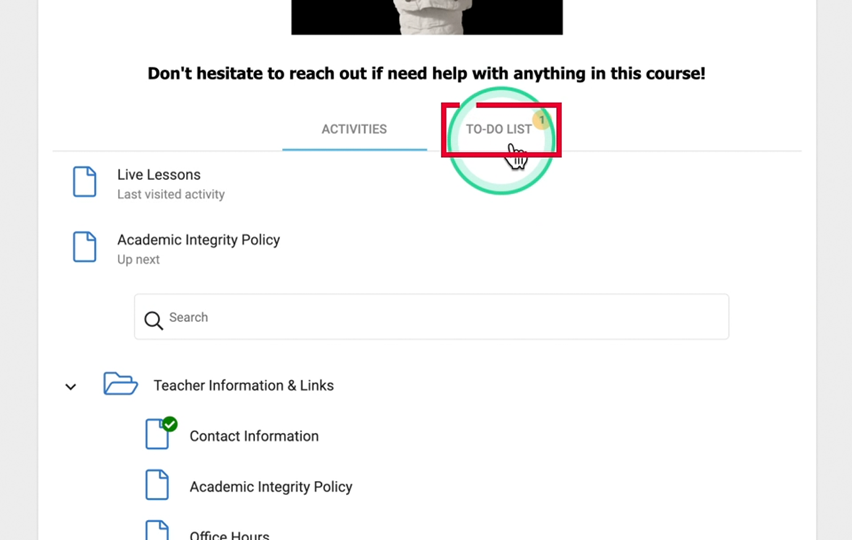
-
To access your Calendar, click on the three horizontal lines on the top left of your screen.
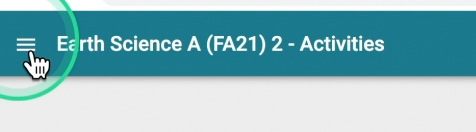
-
If you haven’t completed the prior assignments or lessons, then you might see this: You must successfully complete the following activities before viewing this item.
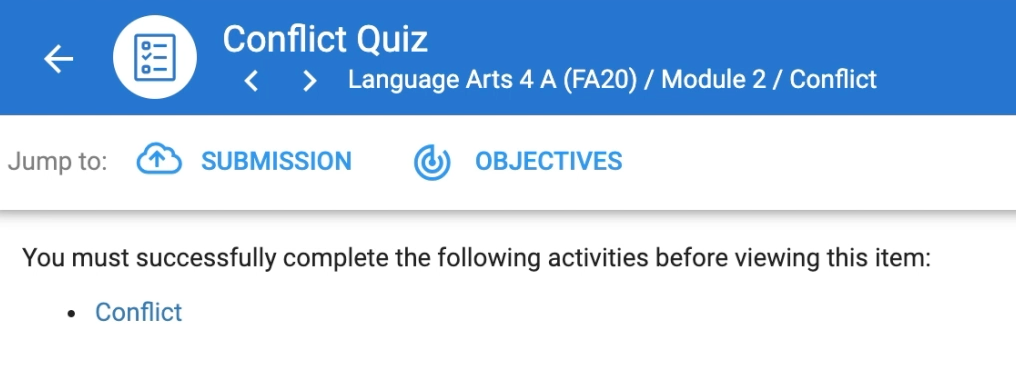
- Hitting the back arrow at the top left will take you back to where you previously were.
- Using the three horizontal lines, click on Student App to take you back to your Course Cards.
- A student should expect to spend about an hour per class per day.
- If you would like an advisor to “walk you to class,” you can email us at help@myschool.org. We’re happy to help!